Window Focus Windows 10
- Automatic Rules Focus Assist Windows 10 R…
- Windows 10 Window Focus Color
- Window Focus Windows 10 Free
- Windows 10 Disable Focus Assist Registry
- Windows 10 Window Focus Follows Mouse
Windows 10 screens out of focus, words blurry, and words has a light display When I upgraded the Windows 7 to Windows 10 on my desktop and my laptop, the screen was blurry, the words were displayed very light and blurry, and I could not get any fonts to display any larger either no matter what I did with resolution, contrast, etc. Nov 01, 2018 Turn Focus assist on or off in Windows 10. Content provided by Microsoft. Applies to: Windows 10. Focus assist (also called quiet hours in earlier version of Windows 10) allows you to avoid distracting notifications when you need to stay focused. Here's how to turn this setting on or off.
Most of us spend between 3-6 hours – each day – on screens. Much of this time is spent on social media, where the constant stream of distractions across our myriad of devices makes it hard to focus. With the Windows 10 April 2018 Update, we’re introducing Focus Assist to help you stay in the zone.
Focus Assist helps you get more done by easily blocking notifications, sounds, and alerts to create distraction-free work times. This is helpful if you’re giving a presentation or trying to focus on a paper, you can use Focus Assist to block interruptions or distractions.
How it works:
Or, to set up your rules with Focus Assist, just go to display settings Focus Assist to pick which scenarios will automatically turn on this feature. Head over here to read more about what’s new in the April 2018 Update! Windows 10 Tip: How to enable Focus Assist in the Windows 10 April 2018 Update.
- Work the way you want. Focus assist gives you the flexibility to choose when to block interruptions. Turn on Focus assist whenever you want to get things done without distractions, like notifications, sounds, and alerts. Or set Focus Assist to turn on automatically at certain times during the day.
- Stay connected when you need to. You can make sure your most important people breakthrough by creating a priority list of those you always want to reach you, even when you’re working. Or when you need complete concentration, block all notifications.
- Catch up quickly. Find out what you missed while you were heads down on a project. As soon as you finish working, a summary of notifications and alerts appears on your screen.
Windows 10 (version 1803 or later) can try to fix this automatically, so apps don’t appear blurry. Windows might not be able to fix all apps, so some apps will still be blurry on high-resolution displays. Here are some examples of where you might experience this. Sep 25, 2017 How To Enable Xmouse Window Tracking in Windows 10 Ever since Windows 95, the operating system has had a feature called Xmouse where the focus of windows can follow the mouse pointer, meaning, as you move the mouse pointer around, the window which is under the mouse pointer becomes the active window.
How to enable Focus Assist:
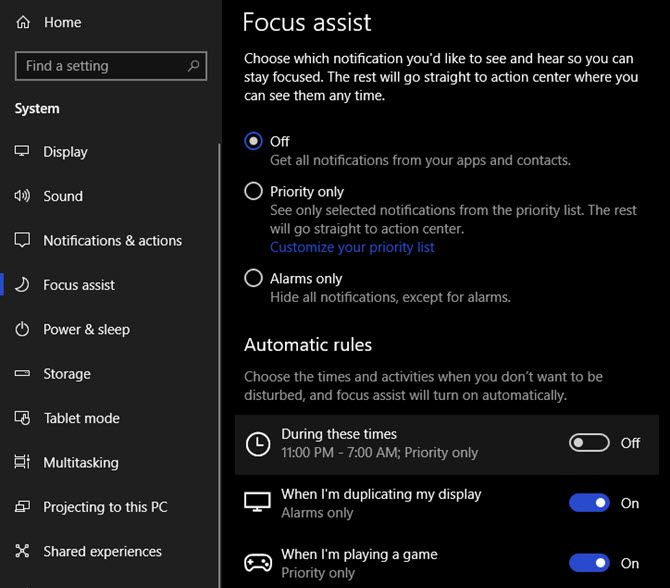
You can quickly toggle Focus Assist on or off from a quick action button in the Action Center. Or, to set up your rules with Focus Assist, just go to display settings > Focus Assist to pick which scenarios will automatically turn on this feature.
Head over here to read more about what’s new in the April 2018 Update!
Windows 10 Tip: How to enable Focus Assist in the Windows 10 April 2018 Update
Tweet ThisWindows 10’s “Focus Assist” feature is a “Do Not Disturb” mode that hides notifications. Windows automatically activates it when you’re playing PC games or mirroring your display—and you can have Windows automatically activate it on a schedule, too.
This feature was added in the April 2018 Update. Focus Assist replaces the “Quiet Hours” feature included with previous versions of Windows 10, and is much more powerful and configurable.
RELATED:Everything New in Windows 10’s April 2018 Update, Available Now
How to Enable Focus Assist
You can manually toggle Focus Assist on and off, if you like. Notifications are hidden while it’s enabled.
Automatic Rules Focus Assist Windows 10 R…
To do so, right-click the Notification Center icon at the right side of your taskbar, point to Focus Assist, and select “Priority Only” if you only want to see priority notifications or “Alarms Only” if you only want to get alarms.
You can customize which notifications have priority from the Settings app. Alarms refers to alarms you set in apps like the included Alarms & Clocks app.
You can also open the Action Center by clicking the Notification Center icon or pressing Windows+A, and then clicking the “Focus Assist” tile to toggle between Off, On (Priority Only), and On (Alarms Only.)
If you don’t see the Focus Assist tile here, click the “Expand” link at the bottom of the Notification Center.
You can also enable and disable Focus Assist from the Settings app. To find its settings, head to Settings > System > Focus Assist.
At the top of the screen, select either “Off,” “Priority Only,” or “Alarms Only” to enable or disable Focus Assist.
How to Configure Your Priority List
You can select which apps and people have priority by clicking the “Customize Your Priority List” link under Priority Only on the Settings > System > Focus Assist screen.
The options under “Calls, texts, and reminders” are enabled by default and ensure you’ll always see phone calls from a linked phone, incoming text messages from a linked phone, and reminders from reminder apps. The first two features require the Cortana app for your phone, and Cortana can be used for reminders as well.
RELATED:How to Sync Cortana Reminders From a Windows 10 PC to Your iPhone or Android Phone
Under People, you can select which contacts have priority access. This uses the “My People” feature in Windows. By default, notifications from contacts pinned to your taskbar have priority. You can also click “Add Contacts” and add any contact to here.
![]() If the menu bar is truly missing, you can type ' chrome://settings/help' in the address bar to see whether there is an update available.Solution 3: Close and Restart Your ComputerOr, try to force quit Google Chrome and restart your computer. After the update, the Chrome will be offering a better user experience and the menu button will be back.
If the menu bar is truly missing, you can type ' chrome://settings/help' in the address bar to see whether there is an update available.Solution 3: Close and Restart Your ComputerOr, try to force quit Google Chrome and restart your computer. After the update, the Chrome will be offering a better user experience and the menu button will be back.
RELATED:How to Use “My People” on Windows 10’s Taskbar
Note that this only works if the apps support the Windows My People feature. For example, it works with the Mail app and Skype. But, if a priority contact sends you a message with another communication app that isn’t integrated with My People, Windows won’t give that notification priority.
Windows 10 Window Focus Color
Under Apps, you can configure which apps are considered priority. You can click “Add an App” and add any app to this list. All notifications from apps you add to this list will have priority.
How to Enable Focus Assist on a Schedule
To enable Focus Assist automatically on a schedule, scroll down to the “Automatic rules” section, and then click the “During these times” option.
Turn on the toggle at the top of the screen. You can then set your preferred start time and end time, along with which days Focus Assist should be enabled—everyday, weekdays only, or weekends only. You can also select “Priority Only” or “Alarms Only,” depending on how many notifications you want to see during the scheduled time.
Windows will show a notification in the Action Center when Focus Assist is turned on automatically, but you can uncheck the option at the bottom of this screen to disable that.
How to Configure Other Automatic Rules
By default, Focus Assist will automatically switch to Alarms Only mode while you’re duplicating your display. So, if you’re duplicating your display to a projector for a presentation, Focus Assist automatically hides all your notifications so they don’t distract from your presentation and no one sees any potentially personal content.
You can set the “When I’m duplicating my display” option to “Off” here if you don’t like that, or click the “When I’m duplicating my display” option and choose between either Alarms Only (the default) or Priority Only (if you’d like to see important notifications.)
Windows also automatically detects when you’re playing full-screen DirectX PC games and enables Focus Assist automatically, preventing notifications from popping up on your screen and distracting you. This feature is set to Priority Only by default, so you’ll still see important notifications.
You can set the “When I’m playing a game” option to “Off” here if you don’t like that, or click the “When I’m playing a game” option and select “Alarms Only” if you want to hide priority notifications as well.
Window Focus Windows 10 Free
Whenever Focus Assist is turned off, it shows you a summary of what you missed. If you would rather not see that summary, you can uncheck “Show me a summary of what I missed while focus assist was on” at the bottom of this screen.
Windows 10 Disable Focus Assist Registry
READ NEXTWindows 10 Window Focus Follows Mouse
- › A New Wireless Standard: What Is Amazon Sidewalk?
- › How to Use Text Editing Gestures on Your iPhone and iPad
- › Windows 10’s BitLocker Encryption No Longer Trusts Your SSD
- › How to Disable or Enable Tap to Click on a PC’s Touchpad
- › How HTTP/3 and QUIC Will Speed Up Your Web Browsing