Multiple Artboards Adobe Illustrator
To move our social media icons, we will need to learn how to export multiple artboards. Adobe Illustrator for Web Design. Start a free Basic trial. This section of Multiple Artboards Tips and Tricks is about page tiling. Q: Since Save As PDF dialog doesn’t have the functionality of creating page tiles, how would I create Multipage PDF for tiled output from Illustrator? A: You can create a tiled multi-page PDF more easily and precisely from. Watch this video tutorial to learn about organizing your artwork using artboards in Adobe Illustrator. Create multiple versions of your artwork using artboards of different sizes in a single document. With Total Training for Adobe Illustrator CS6 Essentials, host Brian Maffitt delivers a definitive introduction to Adobe's venerable graphics workhorse. Discover the essential tools and powerful.
I'm already working with an artboard, but i need two more, how can I add additional artboards to my document in Illustrator?
WELZ2 Answers
New artboards can be added by either of the two:
Pick the Artboard Tool and click-drag it in the canvas area of the Illustrator document.
Pick the Artboard Tool, click on the New Artboard in the Control Panel, select the desired size from the list of Artboard Presets in the Control Panel and click in the desired area of the canvas to add a new Artboard.
You will get determined help in Adobe community - as below.
The Artboards panel allows you to perform various artboard operations such as:
Add, reorder, rearrange, and delete artboards
Reorder and renumber artboards
Select and navigate through multiple artboards
Specify artboard options such as presets, Artboard size, and relativeartboard position.
To access the Artboards panel, click Window > Artboards.
To add artboards:
- Click New Artboard at the bottom of the Artboards panel, OR
- Select the New Artboard option from the Artboards panel menu (flyoutmenu) of the Artboards panel.
To delete artboards:
Select the artboard to delete. To delete multiple artboards, press Shift and click the artboards listed in the Artboards panel.
Click the Delete Artboard icon at the bottom of the Artboards panel or select the Delete option from the Artboards panel menu (flyout menu). To delete multiple non-contiguous artboards, press Ctrl(Windows) or Cmd(Mac OS) and click the artboards from the Artboards panel.
To rearrange artboards in the Artboards panel, select the Rearrange Artboards option from the Artboards panel menu (flyout menu). Notice, however, that rearranging the artboards does not change the order the artboards.
To duplicate artboards:
Select the artboard that you want to duplicate. You can alsoduplicate artboards by dragging one or more artboards on to the newartboard button in Artboards panel.
From the Artboards panel menu, select Duplicate.
If you want to reset the artboard options, such as presets, artboard position, and display. Select Artboards Options from the Artboards panel menu (flyout menu).
DᴀʀᴛʜVᴀᴅᴇʀ♦It's easy to add new artboards in Illustrator. The Artboard tool will help you to do that. Select it form the toolbar menu or pres Shift+O. The actual artboard will be highlighted and all you have to do in order to add a new one is to simple draw a rectangular shape and the new artboard will be automatically added.
Not the answer you're looking for? Browse other questions tagged adobe-illustratorartboard or ask your own question.
Artboards help streamline your design process by giving you an area where you can lay out designs for different devices and screens. Artboards represent the regions that can contain printable or exportable artwork. While creating artboards, you can choose from a wide variety of preset sizes or define your own custom artboard size.
You can have 1 to 1000 artboards per document depending on the size of your artboards. You can specify the number of artboards for a document when you first create it, and you can add and remove artboards at any time while working in a document. You can create artboards in different sizes, resize them by using the Artboard tool and position them anywhere on the screen—even overlapping one another. Illustrator also provides options to set the orientation, reorder, and rearrange artboards using the Artboards panel, Properties panel, or the Control panel (when the Artboard tool is selected). You can specify custom names for an artboard. You can also set reference points for artboards in Illustrator.
You can use artboards as crop areas for printing or exporting purposes. Multiple artboards are useful for creating various things such as multiple page PDFs, printed pages with different sizes or different elements, independent elements for websites, video storyboards, or individual items for animation in Adobe Animate or After Effects.
To create a custom artboard, select the Artboard
tool , and drag in the document to define the shape, size, and location.To use a preset artboard, double-click the Artboard tool, select a preset and specify other options in the Artboard Options dialog box, and click OK. Drag the artboard to position it where you want.
To duplicate an existing artboard, select the Artboard tool, click to select the artboard you want to duplicate, and click the New Artboard button in the Control panel or the Properties panel. To create multiple duplicates, Alt-click as many times as you want. Or, using the Artboard tool, Alt-drag (Windows) or Option-drag (macOS) the artboard you want to duplicate.
To duplicate an artboard with the contents, select the Artboard tool, click to select the Move/Copy Artwork With Artboard () in the Properties panel or the Control panel, press Alt (Windows) or Option (macOS), and then drag.
If you want the artwork to contain a bleed, make sure that there’s enough artwork beyond the artboard bounds to accommodate the bleed.
To commit the artboard and exit the artboard-editing mode, click a different tool in the Tools panel or click Esc.
To open the Artboard Options dialog box, do one of the following:
- Double-click the Artboard tool
- Click the Artboard tool and then click the Artboard Options
button in the Properties panel or the Control panel. - Choose Artboard Options from the flyout menu of the Artboards panel.
In the Artboard Options dialog, specify the following options:
Specifies the name of the artboard.
Multiple Pages Adobe Illustrator
Specifies artboard dimensions. These presets set the video ruler pixel aspect ratio appropriately for the specified output.
Specifies the size of the artboard.
Specifies the position of the artboard according to Illustrator’s workspace rulers. To view these rulers, choose View > Show Rulers.
Specifies portrait or landscape page orientation.
Keeps the aspect ratio of the artboard intact if you manually resize it.
Displays a point in the center of the artboard.
Displays cross lines through the center of each side of the artboard.
Displays guides that represent the areas that fall inside the viewable area of video. You want to keep all text and art that must be viewable to users inside the video safe areas.
Specifies the pixel aspect ratio used for the video rulers.
Displays the area outside the artboard a darker shade than the area inside the artboard when the Artboard tool is active.
Keeps the area outside the artboard darker as you drag to resize the artboard. If this is not selected, the outside area displays in the same color as inside the artboard while resizing.
Indicates how many artboards exist.
To access the Artboards panel, click Window > Artboards. You can do the following using the Artboards panel:
Add, rearrange, and delete artboards
Reorder and renumber artboards
Select and navigate through multiple artboards
Specify artboard options such as presets, artboard size, and relative artboard position
A. Rearrange all artboards B. Up Arrow C. Down Arrow D. Add newartboards E. Delete artboards
To add artboards, do any one of the following:
- Click the New Artboard
icon in the Properties panel, Control panel, or Artboards panel. - Select the New Artboard option from the flyout menu of the Artboards panel.
- Alt-drag (Windows) or Option-drag (macOS) to duplicate an artboard.
Do one of the following:
- Press Control/ Command + A to select all the artboards in your document.
- Shift-click to select
artboards . - Shift-click the canvas and drag the cursor to select multiple artboards using a marquee.
Press Shift while dragging the Artboard tool to select multiple artboards using a marquee controlNote:
Marquee selection toggles the selection state of the artboard. Selected artboards are deselected when you drag the marquee.
Do any one of the following:
- Click the Delete Artboard icon in the Properties panel, Control panel, or Artboards panel.
- Select the Delete option from the Artboards panel menu (flyout menu).
- Press Delete key.
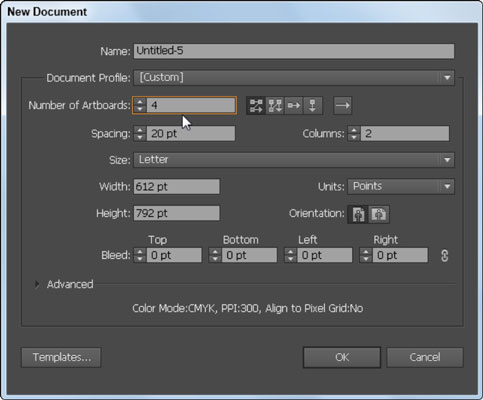
Each artboard is bound by solid lines and represents the maximum printable area. To hide the artboard boundaries, choose View > Hide Artboards. The canvas is the area outside the artboard that extends to the edge of the 220-inches square window. The canvas represents a space on which you can create, edit, and store elements of artwork before moving them onto an artboard. Objects placed onto the canvas are visible onscreen, but they do not print.
To center an artboard and zoom it to fit the screen, click the artboard number in the status bar, at the bottom of the application window.
- Click an artboard to make it active. (Clicking in or drawing over an artboard using a different tool makes the Artboard tool active.) If artboards overlap, the artboard with the left edge closest to the click location becomes the active artboard.
A. Active artboard B. Inactive artboard- To navigate between artboards, press Alt (Windows) or Option (macOS) and click an arrow key.
- To view artboards and their contents as outlines, right-click and choose Outline from the context menu. To see artwork again, right-click and choose Preview.
Note:
Multiple Art Boards Adobe Illustrator Download
You can view the page boundaries in relation to an artboard by showing print tiling (View > Show Print Tiling). When print tiling is on, the printable and nonprintable areas are represented by a series of solid and dotted lines between the outermost edge of the window and the printable area of the page.
You can create multiple artboards for yourdocument, but only one can be active at a time. When you have multipleartboards defined, you can view them all by selecting the Artboardtool. Each artboard is numbered for easy reference. You can editor delete an artboard at any time, and you can specify differentartboards each time you print or export.
To resize the artboards, position the pointer on an edge or corner until the cursor changes to a double-sided arrow, and then drag to adjust. Or, specify new Width and Height values in the Properties panel or the Control panel.
To change the orientation of the
artboards , click the Portrait or Landscape button in the Properties panel or the Control panel.To rotate between artboards, press Alt (Windows) or Option (macOS) and click an arrow key.
To view artboards and their contents as outlines, right-click and choose Outline from the context menu. To see artwork again, right-click and choose Preview.
- To move the artboards and its contents, select the Move Artwork With Artboard options in the Properties panel or
click in the Control panel, and then position the pointer in the artboard and drag. - To move the artboards without its contents, click to deselect the Move Artwork With Artboard option in the Properties panel or
click in the Control panel, and then position the pointer in the artboard and drag. - Specify new X and Y values in the Properties panel or the Control panel.
Note:
Starting from the March 2018 release of Illustrator (version 22.1), when you move an artboard, Illustrator doesn’t move locked or hidden objects with the artboard by default. If necessary, you may disable this experience and revert to the experience that Illustrator provided by default in the October 2017 release of Illustrator (version 22.0). Go to Preferences > Selection And Anchor Display and select the Move Locked And Hidden Artwork With Artboard option.
- To move the artboards and its contents, select the Move Artwork With Artboard options in the Properties panel or
In the Artboards panel, you can use the Up and Down Arrowsat the bottom of the panel to reorder the artboards. However, reorderingartboards in the Artboards panel, does not reorder the artboardsin the work area.
A. Default order in the Artboards panel B. Reordered artboards in the Artboards panel
To fit all artboards in view, you can rearrange artboards using the Grid by Row, Grid by Column, Arrange by Row, and Arrange by Column options.
To rearrange artboards, do the following: Ragnarok battle offline download english.
Select the Rearrange All Artboards option from the Properties panel or the flyout menu of the Artboards panel.
In the Rearrange All Artboards dialog box, choose any one layout from the following options:
Arranges multiple artboards in the specified number of rows. Specify the number of rows in the Rows box. The default value creates the most square appearance possible with the specified number of artboards.
Arranges multiple artboards in the specified number of columns. Choose the number of columns from the Columns menu. The default value creates the most square appearance possible with the specified number of artboards.
Arranges all the artboards in a single row.
Arranges all the artboards in a single column.
To align or distribute artboards, do the following:
- In the Properties panel (Window > Properties), click the icon for the type of alignment or distribution you want.
- Click Align in the Control panel, and then click the icon for the type of alignment or distribution you want.
- Choose Window > Align, and then click the icon for the type of alignment or distribution you want.
- Choose Window > Properties, and then click the icon for the type of alignment or distribution you want.
Each artboard can now be given a custom name, when in artboardedit mode.
To assign a custom name to an artboard, do the following:
Inkscape
This option allows you to hinge a corner or center of an artboard while its size is being changed.
Display artboard rulers, center mark, cross hairs, or safe area
Note: If Auto-Rotate is selected, you cannot change the direction of the page.
For details, see how to set up Illustrator files for printing.
Twitter™ and Facebook posts are not covered under the terms of Creative Commons.