Windows Speech Recognition
- Windows Speech Recognition Is Not Available For The Current Display Language
- Windows Speech Recognition Shortcut
- Windows Speech Recognition Listening Mode
- Windows Speech Recognition Windows 10
- Speech Recognition Tutorial
In this post, we will walk you through the process of disabling Speech Recognition in Windows 10 v1809. Speech Recognition is a technology which is used for controlling computers using voice commands. With Speech Recognition you can say commands that the computer will respond to, and you can also dictate text to the computer, which eliminates the requirement of typing the words in any text editor or word processing software. Speech Recognition feature, allows you to communicate with your computer. You can improve your computers ability to better understand your own voice, to improve upon the diction accuracy. However, to improve its accuracy, you have to ‘train the feature‘. If you haven’t found its performance satisfactory, follow the instructions given below to disable it.
- This post will show you how to disable or turn off Speech Recognition as well as Online Speech Recognition feature in Windows 10 via Setting or Registry Editor. Speech Recognition is a technology.
- Oct 18, 2017 Windows Speech Recognition was introduced in Windows Vista Operating System and allows a user to control a computer through voice commands, without the need of a keyboard or a mouse. With the help.
Oct 27, 2017 RELATED: The How-To Geek Video Guide to Using Windows 7 Speech Recognition. Microsoft’s Windows 8 Speech Recognition Tutorials: These are good tutorials, but are largely focused on using the new Windows 8 interface. Luckily, the principles are the same for both interfaces. Sep 19, 2017 This does not help, it must be for an older version of windows. The question is about windows 10. Go to Settings, type 'speech' in the search bar & choose Speech recognition from the list. Click on 'Advanced speech options', and uncheck 'Run speech recognition at startup'.
Disable Speech Recognition in Windows 10
To disable Speech Recognition in Windows 10, open Settings > Ease of Access > Speech, and toggle on or off Turn on Speech Recognition to enable or disable this feature.
Disable Online Speech Recognition feature
Online Speech Recognition lets you talk to Cortana and apps that use cloud-based speech recognition.
1] Via Settings
To disable Online Speech Recognition in Windows 10:
- Click on ‘Start’ and select ‘Settings’.
- Navigate to the ‘Privacy’ section.
- Switch to ‘Speech’ and from the right pane slide the toggle to turn off the feature under ‘Online Speech Recognition’.
Speech services exist on your device as well as in the cloud. It is because Microsoft collects essential information from these services to improve the user experience. So, to stop this, turn off the ‘Getting to know you’ option as well under ‘Inking and typing Personalization’.
2] Via Registry Editor
I've got a question no one can answer about Cities and Knights. Catan cheat sheet.
Open the ‘Run’ dialog box by pressing Windows+R in combination. In the empty field of the dialog box type ‘regedit’ and hit ‘Enter’.
Next, navigate to the following address-
HKEY_CURRENT_USERSoftwareMicrosoftSpeech_OneCoreSettingsOnlineSpeechPrivacy
Check the default value of HasAccepted in the right pane of the window.
- HasAccepted = 1, indicates the Online Speech Recognition is enabled.
To disable the feature permanently, double-click on the key and change the D-word value from 1 to 0.
The heart of a business proposal is solely driven to suggest improvements on any area of a business. Due to the various components that can play a role in the success of a business, a business proposal can be created to target any of these components as well. 
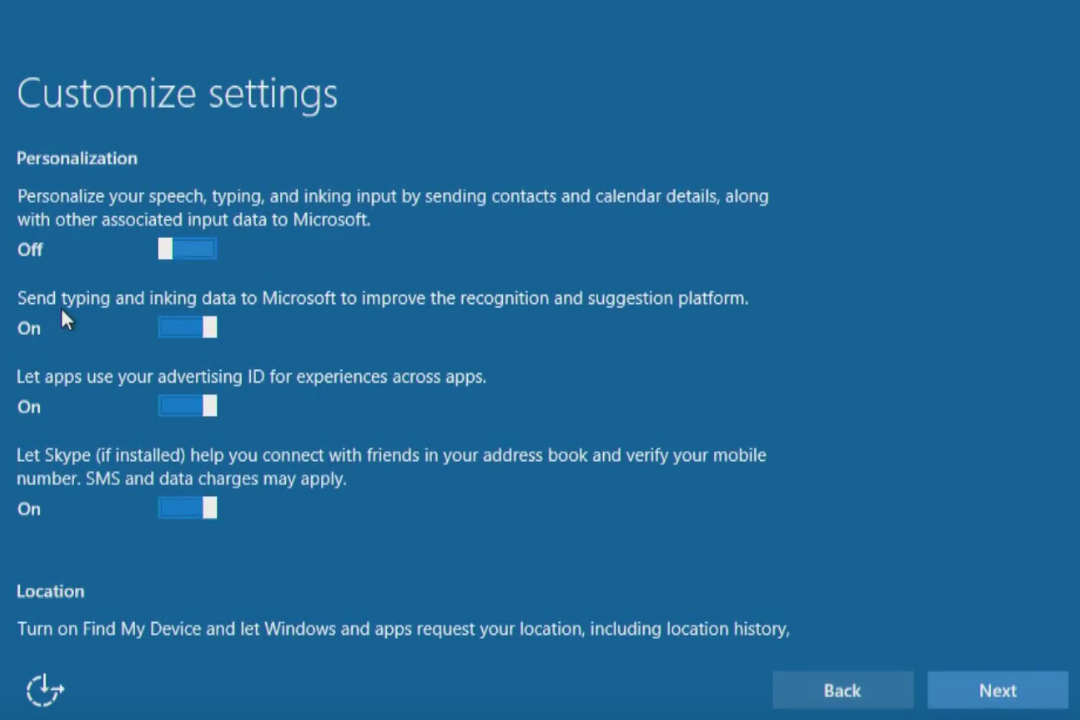
Kindly bear in mind, even if you are running 64-bit Windows, as in my case, you should still create a 32-bit DWORD value.
Restart your computer again to allow the changes to take effect.
Hereafter, you should not find the Windows Speech Recognition feature enabled in Windows 10.
Related Posts:
Speech Recognition software is clearly a glimpse into the future. They are programs that use your voice to understand what you want, turn into the readable material and search a device for it when you’re perhaps too busy or lazy to type anything. From Cortana to Alexa to Siri, voice recognition software has obviously brought in a change for good. It’s easier to access; it’s more personal and obviously hands-free.
Speech Recognition software for Windows
From calling your Uber to reading your emails to ordering food, voice recognition apps do everything. Let’s take a look at the best free speech recognition software for Windows 10/8/7.
Windows Speech Recognition
Microsoft’s inbuilt speech recognition feature is possibly the safest bet and is also one of the most interesting ones. The app is not only available in six languages, including Mandarin and Spanish, it can also multitask like a total pro. It is also very easy to browse through social media with this recognition app. It can correct mistakes and typos smoothly and hence is possibly the perfect voice app for editing. You could even put it to sleep or off-mode after which the app will just not listen (and react) to anything around it. Please check further details about the inbuilt app here.
Windows Speech Recognition Is Not Available For The Current Display Language
Cortana
Hailed as the true-blue digital assistant, Cortana is a very popular voice app, and Microsoft obviously treats it like a major investment and keeps updating it. It’s a huge hit with millennials, as it is very easy to make, organize lists, meetings, reminders on this recognition app. Most young working people use Cortana to organize their itineraries, to send emails, etc. One might ask why Cortana is a bigger hot than others, considering that it probably does the same job. Cortana’s layout and the interface are impeccably thought-out and very user-friendly. One might be a total novice at the voice app and yet find their way through Cortana. The app obviously makes work a lot easier. While Cortana is already a part of your operating system, should you wish to know more about it, it could be checked here.
Braina
Windows Speech Recognition Shortcut
Braina’s user interface has been unanimously hailed as the best. It’s very personal and yet incredibly responsive. Briana is also a multitasker and can launch several apps at once. One of the best features of this app is that you can control your Windows 10 system with the help of this app, through your phone. It has a separate PC remote version for desktop usage. Consult the reference here for more details on Braina. The English only version is available free of cost and is sufficient for our needs.
VoxCommando
VoxCommando is hand down the best voice app for social media and entertainment purposes. Its organizational layout is not without errors, and there is some issue with the language – since it supports more than 18 languages, it obviously needs a whole lot of provisions. But you can use this app to control media and even your system, and you do not have to go for the pro package to add customization to this app. This app is also widely used by IT employees. Please check further details about the app here. VoxCommando’s free version is as good as the paid one, though it limits to 40 commands. After that, the program could be restarted.

Windows Speech Recognition Listening Mode
Talk Typer
This is basically a speech to text conversion app. It might not be the ideal workplace app, but it certainly is the handiest, owing to its responsiveness. Experts have suggested that Talk Typer is best used for immediate purposes and not for recreational or professional ones. But it’s very effective while you’re posting or responding to social media. For instance, it lets you edit, copy or play around with a tweet or even convert it into another language. To know more about this amazing app, please check its site here.
Let us know your experiences with them.
Windows Speech Recognition Windows 10
Read next: Agnitio Speech Recognition Software lets you use your Voice to navigate Windows.
Speech Recognition Tutorial
Related Posts: