Disable Lock Computer Windows 10
- Disable Lock Computer Windows 10 Software
- Disable Lock Computer Windows 10 Download
- Disable Lock Computer Windows 10 Black Screen
- Turn Off Lock Screen Password Windows 10
- Automatically Locking Screen Windows 10
- Disable Lock Computer Windows 10 Compatible
Mar 24, 2019 Few users don’t like the concept of the Lock Screen. To unlock it is again a process in itself. This Windows 10 article will help to turn off or disable the Lock Screen. By default, using the Windows+L key combination locks Windows, so you have to re-type your password to use the computer. If you find yourself occasionally hitting that combination by accident—and you don’t really have a need to lock Windows—here’s how to disable it. Every time your computer wakes up from sleep, you have to press a key, click on the mouse or swipe up on the touch screen, in order to get past the Lock screen. You will find below the steps to disable Lock Screen in Windows 10. Disable Lock Screen in Windows 10 Most users do not mind going through.
Few users don’t like the concept of the Lock Screen. To unlock it is again a process in itself. This Windows 10 article will help to turn off or disable the Lock Screen. Jul 10, 2015 How to Disable the Lock Screen in Windows 10 Open the registry editor. Hit CTRL + R, then type regedit into the prompt and hit Enter. Navigate to HKEYLOCALMACHINESOFTWAREPoliciesMicrosoftWindows by opening. Create a new registry key called Personalization if one doesn't already exist.
The Lock Screen in Windows 10/8 is pretty good to look at, but not required on a PC or a laptop. Sure it has its use on a Tablet, where users may like to see notifications, date or time even when their device is inactive. But on a desktop, it’s just one more step to cross before you can log in. You have to open the Lock Screen by either clicking on it or to hit Enter, which is a waste of effort.
With the LockApp folder renamed, Windows 10 won’t be able to load the lock screen anymore. Lock your computer and it will go straight to the login screen where you can type a password. Wake up from sleep and it will go straight to the login screen. Unfortunately, you’ll still see the lock screen when you boot your computer–that first lock. This is how to disable the lock screen on Windows 10 Enterprise and Education. Computer Configuration- Administrative Templates- Control Panel- Personalization.
Disable Windows 10 Lock Screen
If you do not like the default Lock Screen, you can always change it. But if you wish to completely disable the Lock Screen in Windows 10 / 8, you can do that too. To do so, Run gpedit.msc to open the Group Policy Editor. Now navigate to the following settings:
Computer Configuration > Administrative Templates > Control Panel > Personalization.
In the right-side pane, double-click on Do not display the lock screen to open its settings box.
Select Enabled and click on Apply/OK. That’s it!
This policy setting controls whether the lock screen appears for users, in Windows Server 2012, Windows 8 or Windows RT. If you enable this policy setting, users that are not required to press CTRL + ALT + DEL before signing in will see their selected tile after locking their PC. If you disable or do not configure this policy setting, users that are not required to press CTRL + ALT + DEL before signing in will see a lock screen after locking their PC. They must dismiss the lock screen using touch, the keyboard, or by dragging it with the mouse.
If you wish, you can also disable the Windows 10 / 8 Lock Screen by editing the Registry Editor. To do so, type regedit in search and hit Enter to open it.
Navigate to the following registry key:
HKEY_LOCAL_MACHINESOFTWAREPoliciesMicrosoftWindowsPersonalization
If you do not see Personalization, you will have to create a new Key and name it so.
Now in the right pane, create a new DWORD and name it NoLockScreen.
Next double-click on NoLockScreen to change its value from 0 to 1.
Click OK and exit the Registry Editor.
Restart your Windows 10 computer.
You will now, NOT see the Lock Screen, but will directly see the login screen after the boot screen.
There is one easy way to do it! Use our Ultimate Windows Tweaker 4. You will find the setting to Disable Lock Screen under Customization > Modern UI > Lock Screen.
Go here if you want to prevent users from changing Lock Screen or Start Screen image in Windows 10.
Disable Lock Computer Windows 10 Software
Related Posts:
Login screen/lock screen is a standard feature which is available on all mobile and desktop operating systems. For security reasons, it is essential to leave it enabled. But, Some users may want to disable it as they think it may save their time. This article aims to provide relevant information and instructions to disable login screen in Windows 10.
Before going to turn off this feature, you should know about the security threats. Login screen in Windows 10 ensures that your device is safe from third-persons. If you disable login/lock screen, anyone can access to your PC in your absence. However, If anyone can easily get access to your PC physically, it will be much easier for him/her to check your emails, personal data, etc. Sometimes, It can be extremely dangerous. Only a single security vulnerability can bring endless suffering. So, Think twice if you still want to do it.
There are more than one methods to skip login screen or stop it from being visible to you. Now, Let's go through these processes.
Part 1: Disable Password Option
This process applies to everyone who uses Windows 10 especially the users who have connected their PC to their Microsoft account and don't want to use a local account instead. You can have your MS account remain connected even after disabling the login screen. To do it, you will need to follow these instructions.
Step 1. First of all, Open RUN. If you don't know how to do it, Just press Win + R on your keyboard. It will launch RUN.
Step 2. Then, Type 'netplwiz' and click OK or hit enter on the keyboard. This command will open users account window.
Step 3. In the new window, you should see an option 'Users must enter a user name and password to use this computer.' Just uncheck it and click OK. It will prompt a new window.
Step 4. Now, You will need to provide proper credentials and click OK. Then, Restart your computer.
You are done. From now, You won't have to bother with the login screen. You will see no lock screen too. Your PC will automatically be logged in.
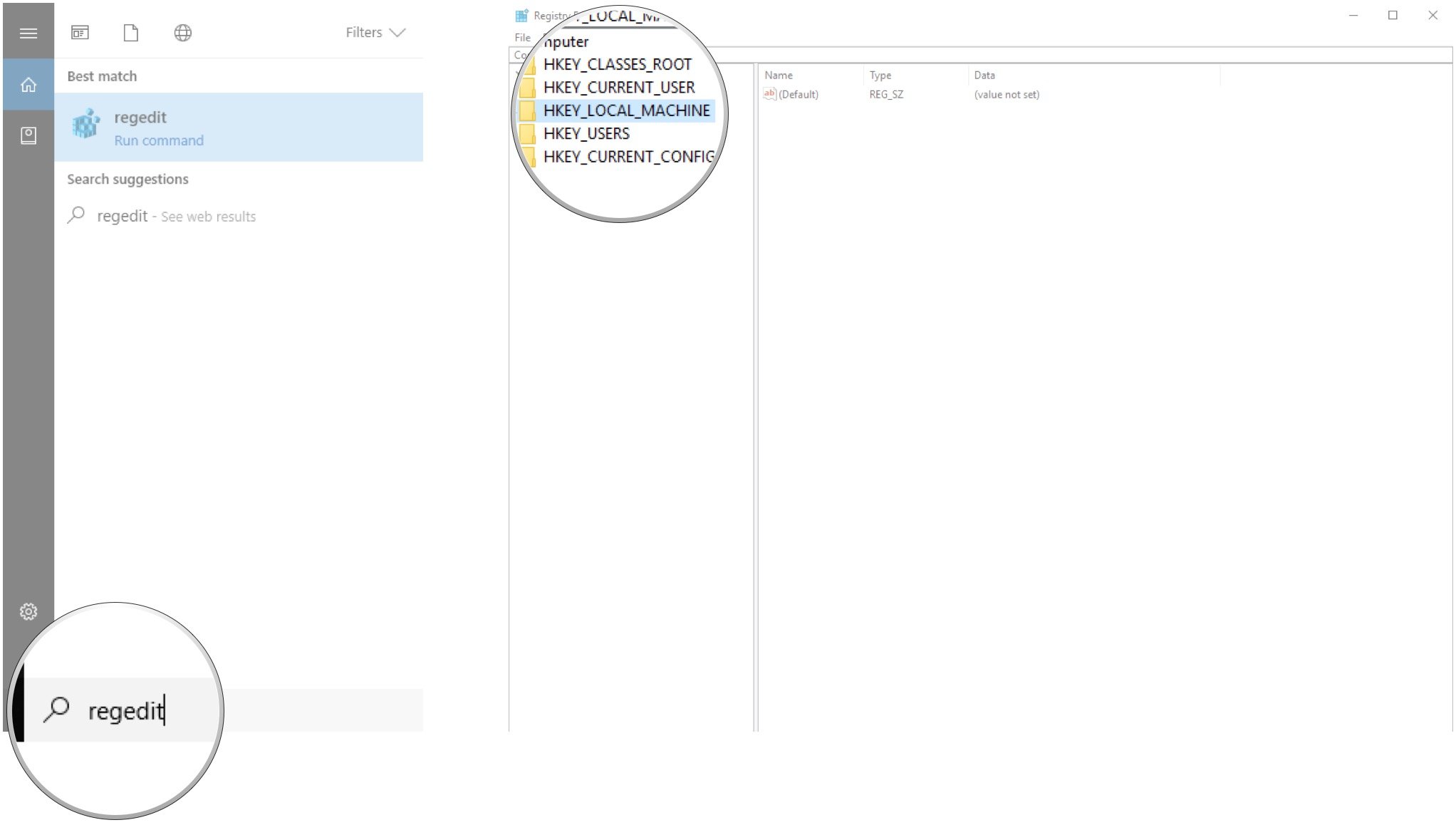
If you're locekd out of your Windows 10 and can't sigin it, maybe you need to reset Windows 10 password.
Method 2: Disable Lock Screen Using Local Account without Password
This one is another method that can help you to disable login screen in windows 10. But, It is a bit longer. Method 1 is more straightforward than 2. But, Some users may want to know additional ways to do the same thing. This process is for them. This method is divided into two steps. You can disable or skip login screen by following these steps.
Step 1. Migrate to a Local Account. Migrating to a local account from a Microsoft account in Windows 10 is very simple. If you are using the latest Windows 10 build usually known as the fall creators update version, this step will disable the login screen. But, There are two conditions. First one is 'You can't set any password to your local account,' and another one is 'You should have the only one single user account.' However, Here are the instructions you will need to follow:
Step 2. At first, Press Win + I on keyboard. It will open settings window.
Step 3. Now, Go to 'Settings' > Accounts from the start menu.
Step 4. Then, You will find the option 'Sign in with a local account instead' Just click on it.
Disable Lock Computer Windows 10 Download
Step 5. Now, It will ask you for your MS account password to verify that it's you. Just, Finish the verification.
Step 6. Then, Provide the local user account details. You will only provide the username. Password field should be empty.
Step 7. After providing everything, it will sign out from your Microsoft account and create a local administrator account.
Step 8. From now, you will not see any login screen if you restart or turn on your PC.
However, In some cases, You will still have to see the login screen. So, follow step 2 to complete the whole things correctly.
Also read: How to bypass Windows 10 password without knowing password
Method 3: Disable Lock Screen on Windows 10 via Local Group Policy Editor
Disable Lock Computer Windows 10 Black Screen
When your PC awakes from sleep mode, you may still see the login screen. Else, In some windows builds, step 1 won't disable it. So, You will have to turn off the lock screen which will also disable login screen. Here are the instructions:
Turn Off Lock Screen Password Windows 10
Step 1. First of all, Open RUN like before.
May 10, 2017 Category Music; Song New Face; Artist PSY; Album PSY 8th 4X2=8; Licensed to YouTube by YG Entertainment Inc. (on behalf of yg); ARESA, UMPI, Sony ATV Publishing, UMPG Publishing, CMRRA, BMG Rights. May 10, 2017 PSY (싸이) - New Face Album: PSY 8th 4X2=8 Track List: 01. 마지막 장면 (Feat. 
Step 2. Then, Type gpedit.msc and press enter. It will open windows group policy editor.
Step 3. Now, Go to Computer Configuration > Administrative Templates > Control Panel > Personalization.
Automatically Locking Screen Windows 10
Step 4. Then, Doubleclick on 'Do not display the lock screen.'
Step 5. Now, Check Enabled and click OK. Restart your PC.
From now, you won't have to face lock screen or login screen in windows 10 anymore. Though disabling login screen has some security concerns, it is still useful to some users. Above methods are working on all builds of Windows 10 till now. There are some other methods you may find online which are not working on latest builds anymore. So, I hope you will find this article helpful.